Remote Access Help
If you are experiencing issues with Citrix Workspace for Windows...
Complete the following three step procedure:
- Run the tool (refer to Receiver Clean-Up Utility) to clean-up a corrupt or previous installation of Citrix Receiver.
Note: If using Windows, check in Control Panel > Programs and Features or Add/Remove Programs that the Citrix Receiver software is no longer present. - Restart your computer.
- Download and install the latest Citrix Workspace ----- Legacy Win7 Citrix Workspace.
How Do I Get To My Network Drives via 4 Corners Home?
To make the Network Drive Access (NDA) icon appear:
- Click the plus-sign tab on the left-hand side of the screen when you’re logged in.
- Then click “All Apps.” The apps there are arranged alphabetically.
- Locate “Network Drive Access” and click on it.
- The Network Drive Access Icon will then appear in the gray area with Epic and any other icons.
- Click on it again and it should launch.
I am unable to connect to my work PC with Remote Access...
In order to gain access to use Remote Desktop, access must have been requested by:
- Selecting the Remote Desktop option in your Remote Access service request, or
- Submitting a “Lifecycle User Account” service request in 4Help and selecting the option for Remote Desktop
Once your request has been completed you can connect using the instructions below.
Please Note: instructions may vary depending on which version of Windows you have.
- Launch Remote Desktop Connection by going to Start > All Programs > Accessories > Remote Desktop Connection.
- Type your computer name (or IP address) in the Computer text box and click connect.
- Enter your username (cc\username) and password when prompted.
How do I set up My Symantec VIP token on a new device?
If your mobile device is lost or damaged or you no longer have access to your telephone number, you will need to use the Self Service portal to remove the old credential.
You must:
- Have access to your CCF email or
- Contact the Service Desk to request a Temporary Security Code to access the Self Service portal.
Login at the Self Service Portal here: http://vipssp.ccf.org, locate the old credential name and click the arrow under Actions and then Remove. When prompted, select Remove again.
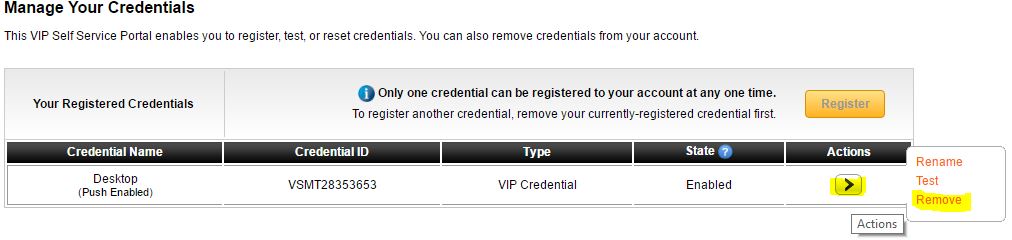
To Register your NEW VIP credential complete the following:
- Locate your credential ID on your mobile device, and type it into the Credential ID field on the page.
Hint: The credential ID is a unique, 12-digit alphanumeric identifier that associates your credential with your VIP Manager account. - Enter a six-digit security code displayed from your credential within the Security Code field.
- Select Register.
Your VIP credential is now registered to your account.
For complete instructions, click the following link to review the instructions on registering your new credential ID: Please click here.
I am having problems logging into Symantec VIP. What should I do?
Please see this page for detailed instructions on how to resolve this issue:
VIP LOGIN PROBLEMS

